本篇 Android 的開發環境是採用 Eclipse IDE 來進行未來的 Android 專案開發。
為了架構出這個開發環境,主要的四個步驟為 :
- 安裝jdk
- 安裝eclipse
- 安裝ADT
- 安裝Android SDK
以下將逐一介紹各個步驟的詳細過程
JDK的安裝 ORACLE JDK 下載處
本文所使用的版本為 Java SE 6 Update 25
點選 Accept License
並且依照你的作業系統選擇相對應的jdk版本。
本文的系統為 XP 32bit ,所以選擇 Windows x86
執行所下載下來的程式 jdk-6u25-windows-i586.exe,安裝的過程中如果沒有其他需求,基本上都以預設為主,所以都是直接按下一步。
這裡我們也不改變其安裝的路徑,採用預設值安裝在此路徑C:\Program Files\Java\jre6\
所以也是直接按下一步,安裝完成後點選Finish,結束安裝。
Eclipse的安裝 Eclipse下載處
點選右上角Get Started now Download Eclipse
選擇 Eclipse IDE for Java Developers 32位元版本
直接點選下載的綠色標記即可。
將下載下來的壓縮檔解壓縮後放置之後要執行的地方。
這邊我們將檔案解壓放置桌面,以後要執行Eclipse就直接進入檔案夾執行Eclipse這隻檔案即可。
每次執行Eclipse時,都會詢問新專案的放置位置,在這邊我們使用預設值。
ADT的安裝
在Eclipse主畫面上方的功能表中,我們選擇Help內的Install New Software。
在Work with中輸入 https://dl-ssl.google.com/android/eclipse/ 按下新增,之後會跳出一個視窗,我們在name的地方輸入ADT去說明剛剛輸入的網址為何。
接下來會在中間出現相關的開發工具,我們全選之後按下next後在按下finish就開始安裝了。
Android SDK的安裝 Android SDK 下載處
選擇適合的系統版本
下載完成後,執行剛剛下在的安裝檔執行安裝。
或許會遇到找不到JDK的問題,這也許是Android SDK安裝程式的Bug吧,如下圖。
可以點選Back回上一層之後再點選Next回來就抓得到了。
接著都按照預設值一路按下Next,最後會出現一個對話框詢問是否啟動SDK管理,在這邊選擇start之後會出現選擇package安裝的畫面,點選Accept All的選項然後安裝。
接下來就花一點時間等待程式自動下載所需的SDK package並安裝。
安裝完成後,必須至Eclipse做一些設定,讓開發工具知道Android SDK的存放位置,首先,打開Eclipse的Windows選項底下的Preferences設定。

當看到Preferences設定視窗出現時,請先點選左方的Android選項,接著在右邊的SDK Location點下Browse選取Android SDK安裝路徑,之後點選下方的Apply就會自動載入所有安裝的SDK,最後按下OK即可完成設定。
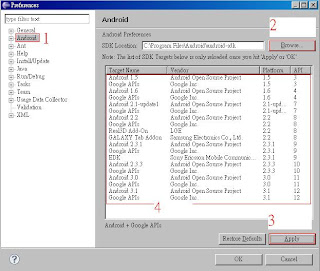


 上午11:24
上午11:24
 HSU CHIA WEN
HSU CHIA WEN














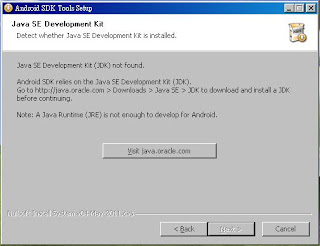



0 意見:
張貼留言